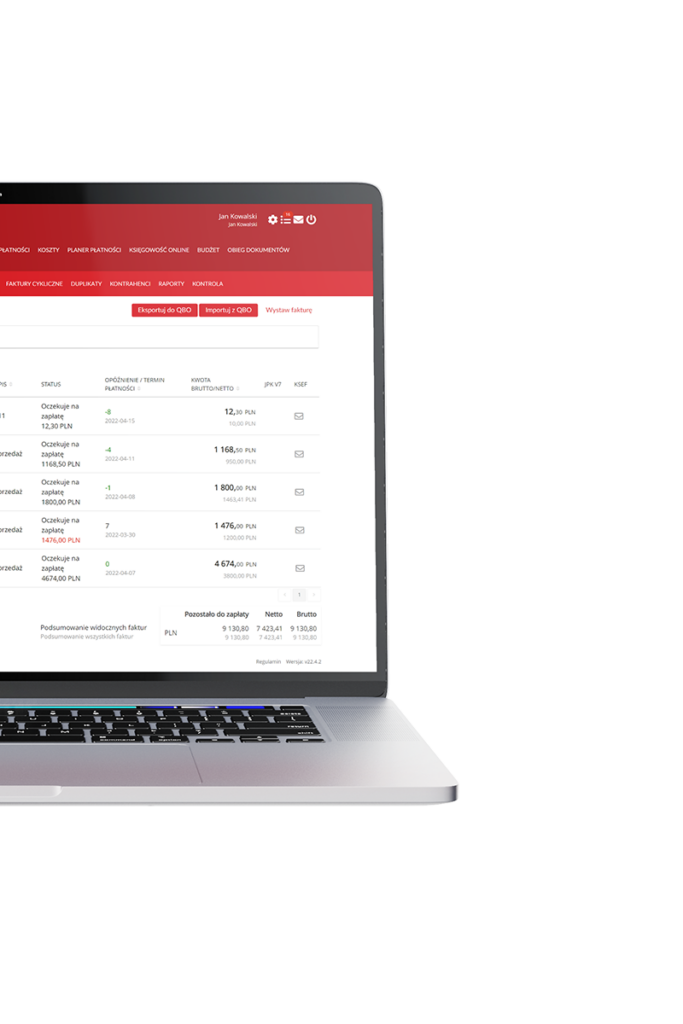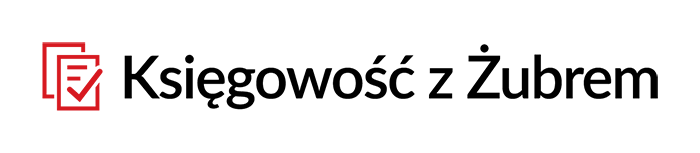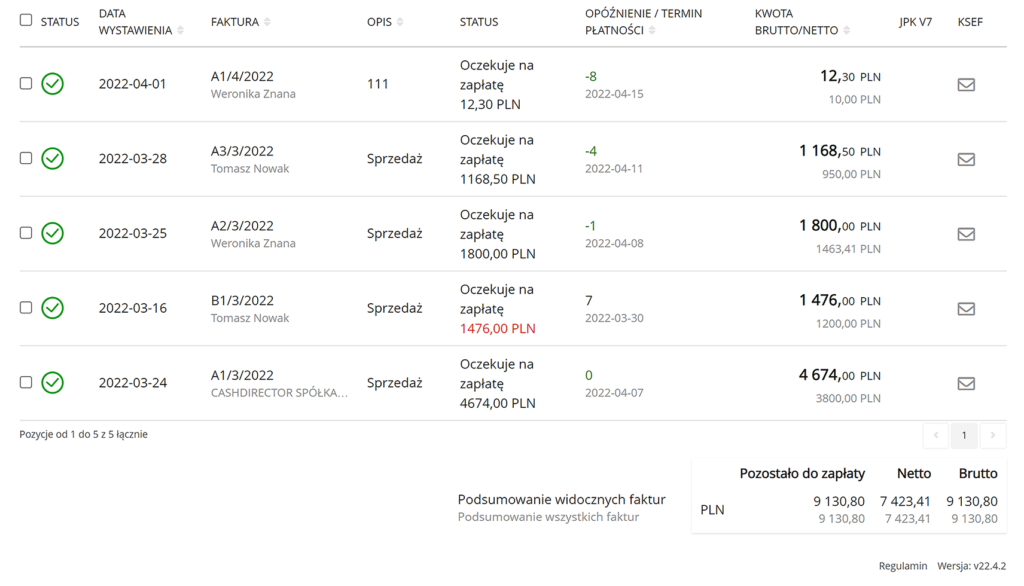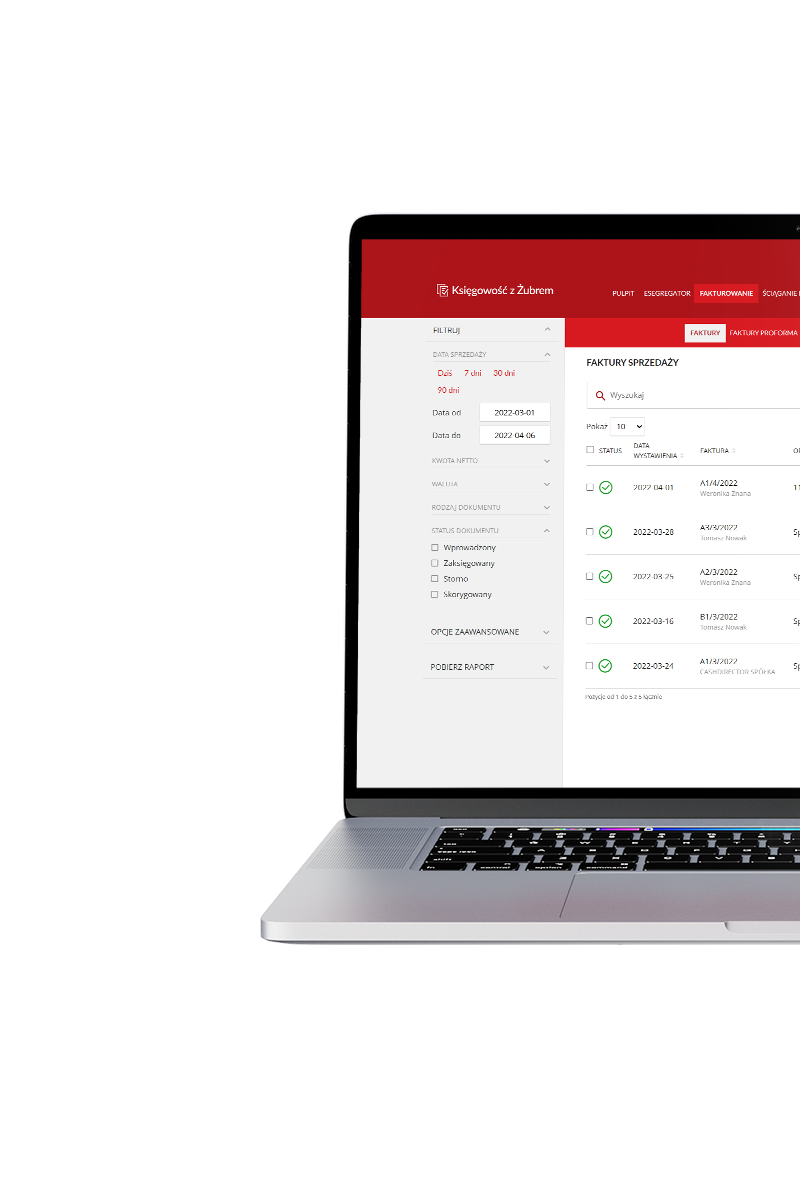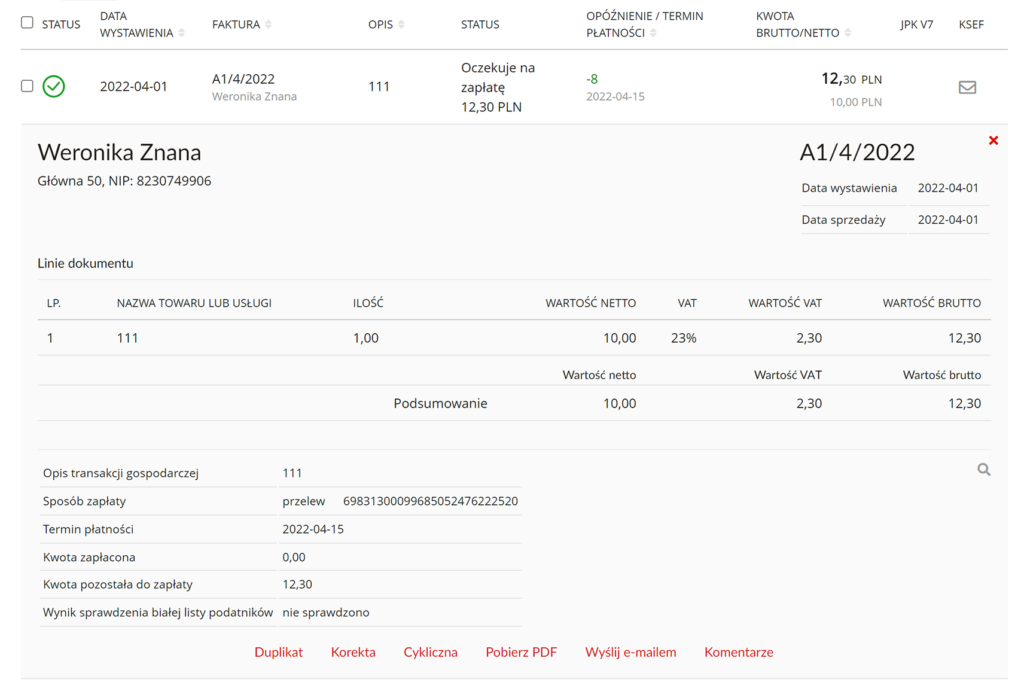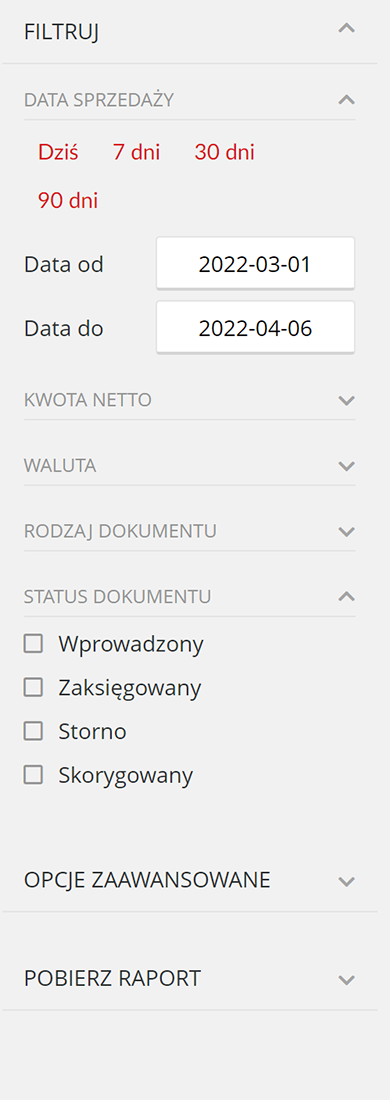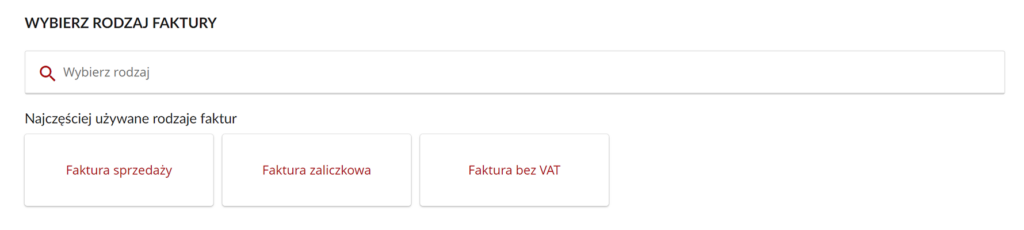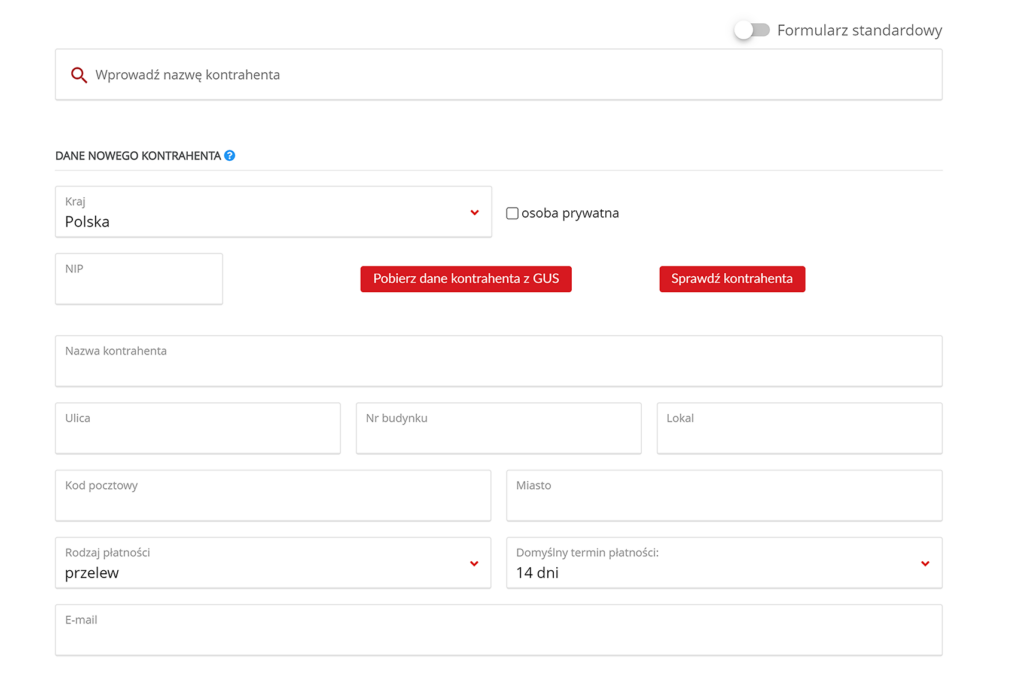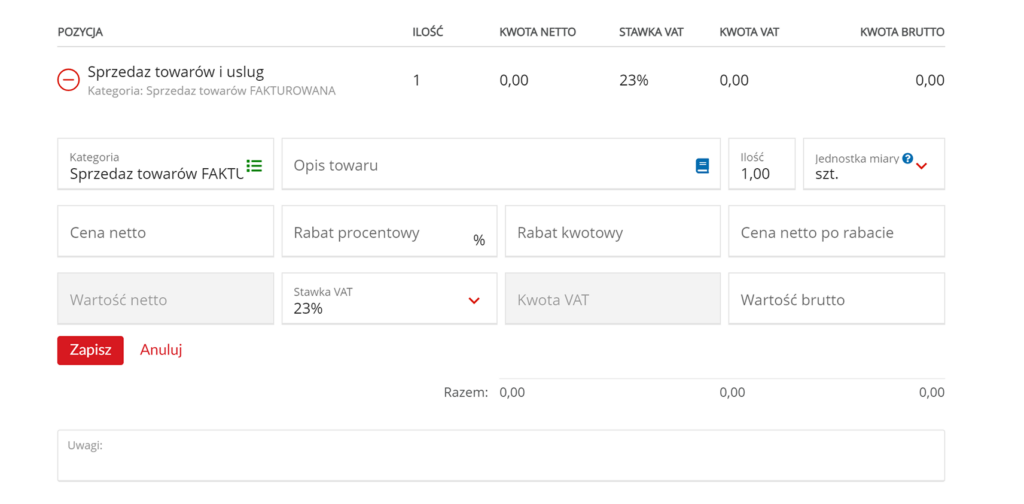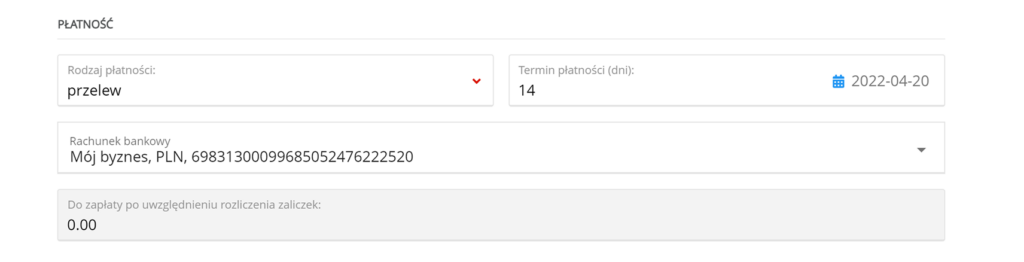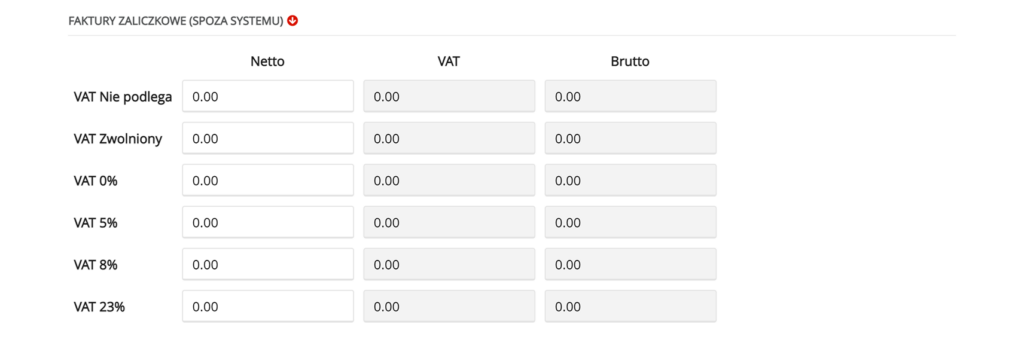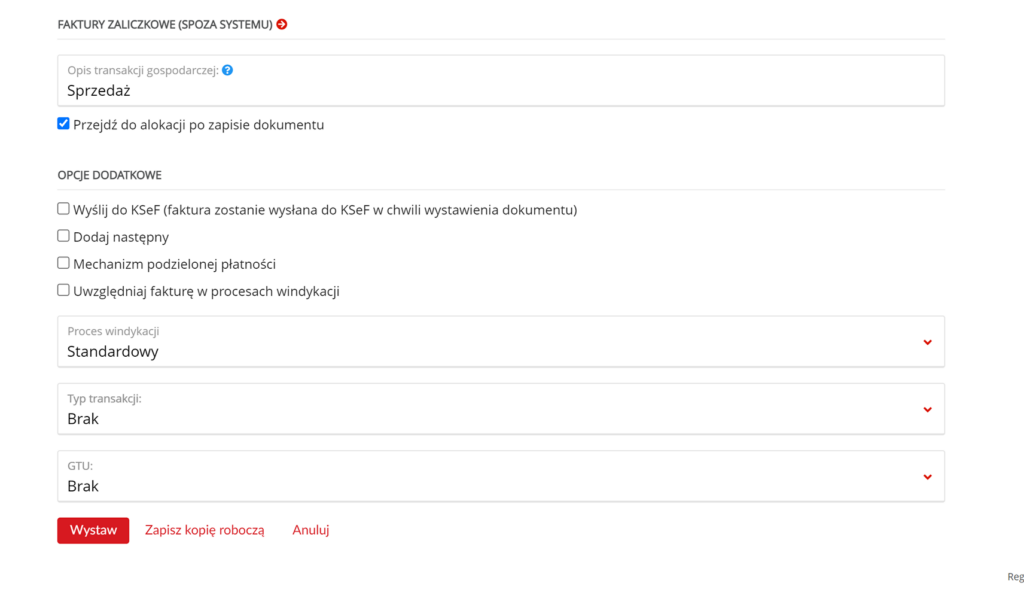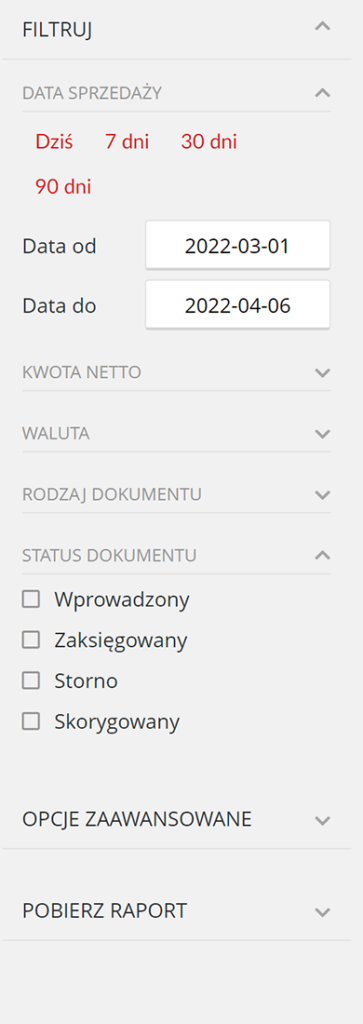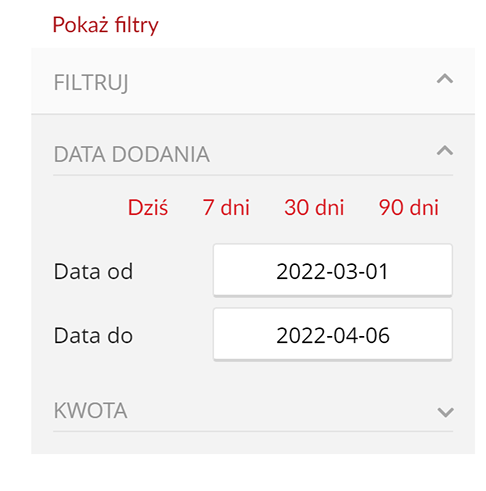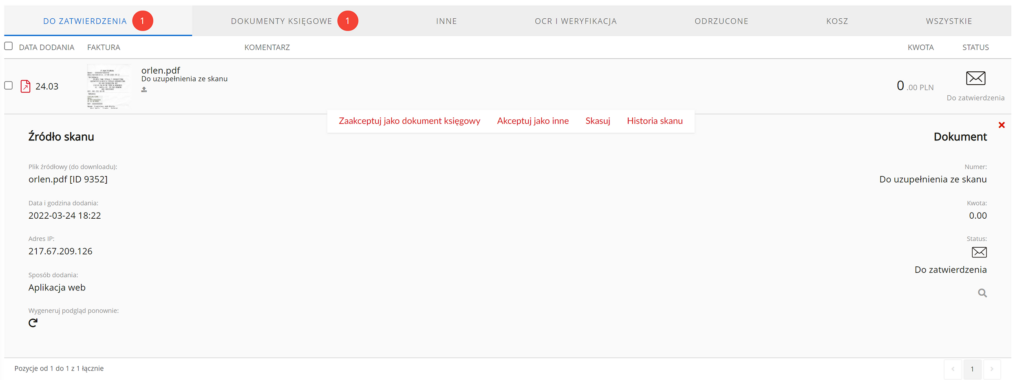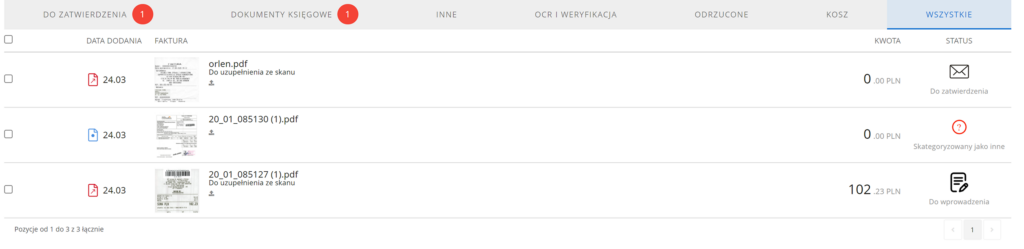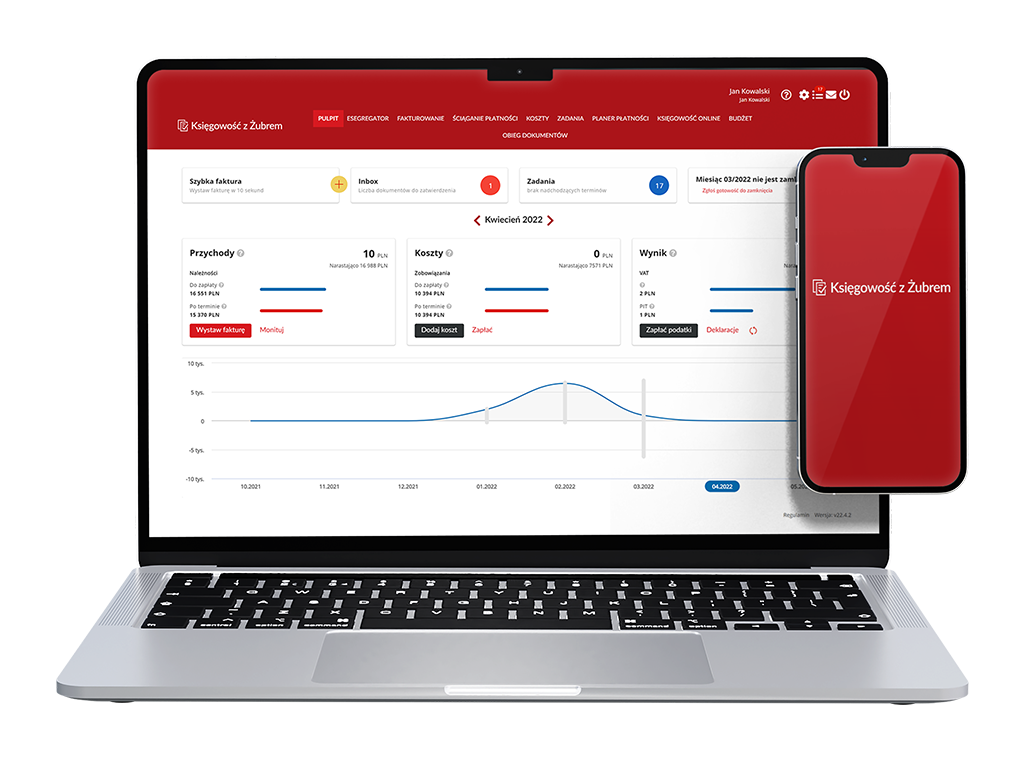Opis pozycji wyszczególnionych na fakturze sprzedaży. Można je dodać lub usunąć za pomocą czerwonych ikon plus i minus znajdujących się po lewej stronie dodanej pozycji.
Kliknięcie na pierwszą linię “sprzedaż towarów i usług”, która jest domyślnie wybraną opcją po wcześniejszym wyborze faktury sprzedaży, pozwala na edycję informacji określający typ danych.
Wśród opcji wyszczególnione są:
- kategoria – kliknięcie pozwala na wybranie kategorii sprzedaży z dostępnej listy,
- kategoria, zielony przycisk listy – pozwala na dodanie PKWiU (lista zawierająca klasyfikację produktów znajdujących się w polskim obiegu gospodarczym),
- opis towaru – pozwala na wpisanie nazwy towaru lub usługi,
- ilość,
- jednostka miary – pozwala wybrać jednostkę miary ew. wpisać własną,
- cena netto – cena netto, na jaką została wystawiona faktura,
- rabat procentowy – rabat procentowy jaki został udzielony na fakturze. System automatycznie przeliczy kwotę po zastosowaniu rabatu,
- rabat kwotowy – rabat w formie kwoty, jaki został udzielony na fakturę. System automatycznie przeliczy kwotę po zastosowaniu rabatu,
- cena netto po rabacie – cena po przeliczeniu zastosowanego rabatu,
- wartość netto – wartość netto,
- stawka VAT – stawka VAT na daną usługę lub towar, rozwinięcie listy pozwala na wybranie określonej stawki VAT,
- kwota VAT – wyliczenie kwoty VAT na fakturze,
- wartość brutto – kwota brutto faktury.

Wprowadzone dane zatwierdzane są przyciskiem Zapisz lub anulowane przyciskiem Anuluj.
Jeden i drugi przycisk znajduje się poniżej tabeli z informacjami o pozycji dodanej do faktury sprzedaży. Ostatnim z pól jest pole Uwagi, które pozwala na dodanie komentarza do wystawianej faktury.